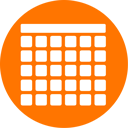АНТИРАДАРЫ
|
| ||||||||||
| Купить Скачать Установить ЧаВо Статьи Видео Акция | |||||||||||





Описание версии 3.х
ВЕРСИИ РАНЕЕ 5.8x БОЛЕЕ НЕ ПОДДЕРЖИВАЮТСЯ!
это ОЧЕНЬ старая статья!, от далекого 2012го, оставлена тут для истории!
Такой была программа давным давно ;-)
Мы написали эту программу в основном для езды по трассам. О мобильной засаде вас предупредит антирадар или дальнобои по СиБи радиостанции. Поэтому основной целью программы является уведомление о стационарых камерах и постах ДПС. Особенно опасными являются стац.камеры типа "Стрелка", которые не определяются антирадарами, поэтому в програме они являются приоритетными. Доступно также определение мобильных объектов и прочих опасностей.
Описание возможностей программы и отличие платной и бесплатной версий
Как зарегистрировать программу
Как запустить программу
Базы данных радаров и камер
Уведомления: типы, отличия, как настраивать аудио.
Добавление и редактирование точек пользователя.
Описание назначения основных настроек и режимов работы.
Как установить виджет
Вопросы-ответы. Не работает, что делать...
Для начала нужно загрузить базу данных. Это описано в разделе ниже.
Затем нажать "Запустить процесс" - зеленая надпись в главном меню.
Программа может вас попросить включить GPS.
Затем вы увидете в строке уведомлений желтый и потом зеленый значок.
Можно ехать, как только вы проедете под камерой - программа выдаст окно-уведомление поверх других программ, как например показано в верхних скриншотах.
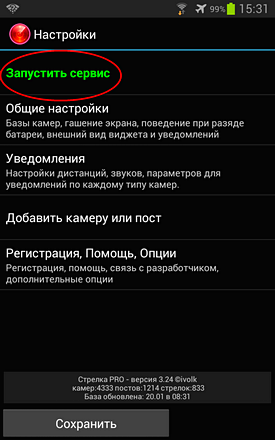

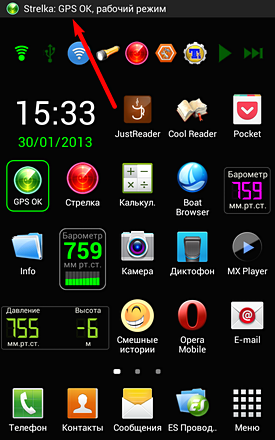
это ОЧЕНЬ старая статья!, от далекого 2012го, оставлена тут для истории!
Такой была программа давным давно ;-)
Мы написали эту программу в основном для езды по трассам. О мобильной засаде вас предупредит антирадар или дальнобои по СиБи радиостанции. Поэтому основной целью программы является уведомление о стационарых камерах и постах ДПС. Особенно опасными являются стац.камеры типа "Стрелка", которые не определяются антирадарами, поэтому в програме они являются приоритетными. Доступно также определение мобильных объектов и прочих опасностей.
Содержание
Описание возможностей программы и отличие платной и бесплатной версий
Как зарегистрировать программу
Как запустить программу
Базы данных радаров и камер
Уведомления: типы, отличия, как настраивать аудио.
Добавление и редактирование точек пользователя.
Описание назначения основных настроек и режимов работы.
Как установить виджет
Вопросы-ответы. Не работает, что делать...
Как зарегистрировать программу
1. Разумеется программу нужно сначала скачать и установить. Это можно сделать:
прямо с сайта,
через Google Play (он-же маркет)
или на сайте 4pda.ru
2. Если вы хотите оплатить программу
...
0. Подключитесь к интернету. Если пользуетесь файрволом - разрешите программе доступ в интернет.
1. Зайдите в "Настройки"-"Регистрация, помощь, опции"-"Регистрация"
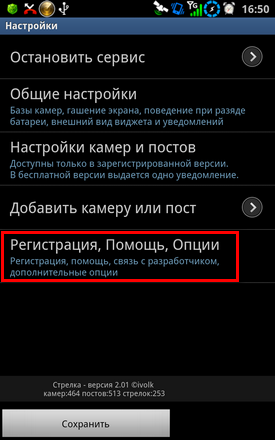
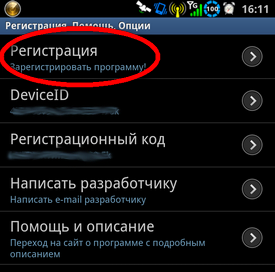
2. Убедитесь, что в поле Google Account отображается тот е-мэйл, с которого вы покупали программу, либо тот, о котором мы договорились в переписке, а в поле DeviceID есть код устройства в виде ****-****-****-****-****
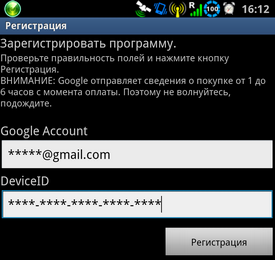
3. Нажмите кнопку "Регистрация"
4. Если все правильно - программа закроется и вы увидете сообщение "Регистрационный код принят. ЗАПУСТИТЕ ПРОГРАММУ ЗАНОВО". Это необходимо, чтобы изменения вступили в силу.
Если при покупке вы использовали временную карту или временный логин - свяжитесь со мной. ivolk2@yandex.ru
Если вы купили программу через Яндекс или другими способами - также свяжитесь со мной.
2. Если вы хотите оплатить программу
...
Регистрация
0. Подключитесь к интернету. Если пользуетесь файрволом - разрешите программе доступ в интернет.
1. Зайдите в "Настройки"-"Регистрация, помощь, опции"-"Регистрация"
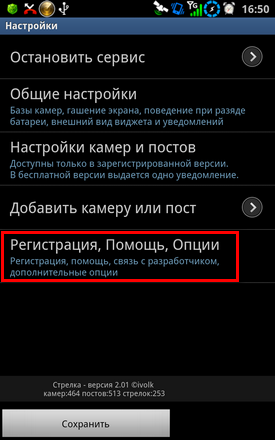
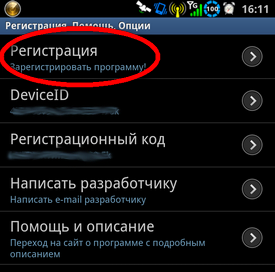
2. Убедитесь, что в поле Google Account отображается тот е-мэйл, с которого вы покупали программу, либо тот, о котором мы договорились в переписке, а в поле DeviceID есть код устройства в виде ****-****-****-****-****
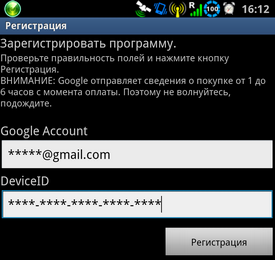
3. Нажмите кнопку "Регистрация"
4. Если все правильно - программа закроется и вы увидете сообщение "Регистрационный код принят. ЗАПУСТИТЕ ПРОГРАММУ ЗАНОВО". Это необходимо, чтобы изменения вступили в силу.
Если при покупке вы использовали временную карту или временный логин - свяжитесь со мной. ivolk2@yandex.ru
Если вы купили программу через Яндекс или другими способами - также свяжитесь со мной.
Как запустить программу
Для начала нужно загрузить базу данных. Это описано в разделе ниже.
Затем нажать "Запустить процесс" - зеленая надпись в главном меню.
Программа может вас попросить включить GPS.
Затем вы увидете в строке уведомлений желтый и потом зеленый значок.
Можно ехать, как только вы проедете под камерой - программа выдаст окно-уведомление поверх других программ, как например показано в верхних скриншотах.
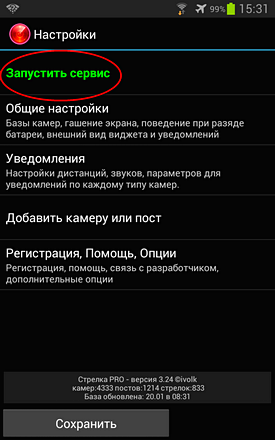

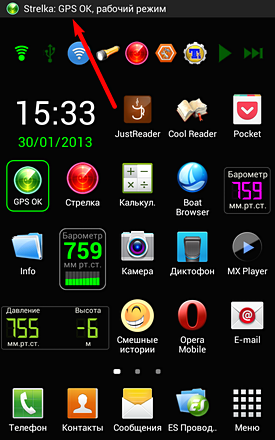
Типы уведомлений, отличия, как настраивать аудио.
Общее определение и типы уведомлений.
При движении по направлению на камеру срабатывает уведомление.
Существует 2 типа уведомлений - постоянные и разовые.
- Разовое уведомление срабатывает на установленное вами время от 3 до 8 секунд. При этом можно установить рингтон, аудиофайл и вибрацию.
- Постоянное уведомление - висит до момента проезда камеры. Кроме упомянутых выше, для него можно настроить тональный бипер с нарастанием темпа.
Уведомления настраиваются в одноименном пункте меню (Уведомления-Уведомления).
Сначала задается тип, а затем настройки по этому типу. Кроме этого есть общие настройки уведомлений.

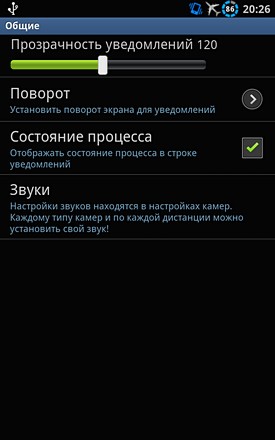

Уведомления по видам объектов и по дистанциям. Звуки.
Программа поддерживает 5 групп объектов: стрелки, стационарные камеры, посты ДПС, прочие (мобильные камеры, переходы, переезды, леж.полицейские) и пользовательские точки.
По каждому из этих типов можно установить до трех уведомлений в зависимости от дистанции (кроме прочих). Первое 1000-2000м, второе 300-1000м и последнее 50-250м. Это помогает защититься от Стрелки, которая ловит нарушителей на расстоянии более километра, "ведёт", а фотографирует уже в непосредственной близости от камеры.
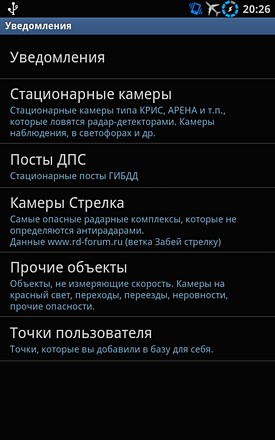


На каждую из дистанций можно установить свои звуки (рингтон, аудиофайл и бипер).
- "Предупреждать" - включает уведомление в целом (на заданной дистанции на заданный тип камер)
- "Аудио" - включает блок аудиозвуков (рингтон, аудиофайл)
- "Бипер" - включает бипер (ТОЛЬКО для постоянных уведомлений)
"Настройки аудио"
- Звук - выбирает рингтон (изначально используется рингтон по-умолчанию), если не нужен, то выбирите "Без звука"
- Аудиопредупреждение - включает воспроизведение аудиофайла
- Выбор аудиофайла - выбирает сам файл (mp3,wav)
- Вибрация - включает вибро (700мс)
При настройке бипера устанавливаются длительность сигнала и паузы и можно послушать получившийся звук.
Громкость бипера устанавливается в настройках постоянных уведомлений (см.ниже), а частота в целом на объект.
Если выбрано все - то при уведомлении на объект сначала проиграется рингтон, затем аудиофайл, затем будет проигрываться бипер до следующего уведомления.
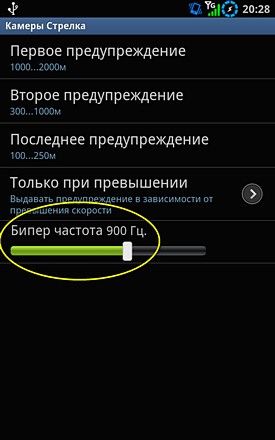

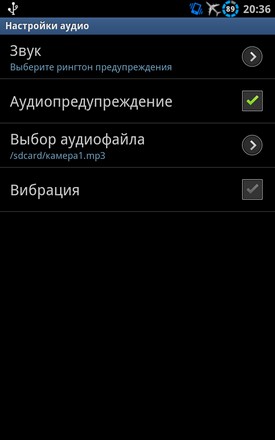
Обращаю внимание, что бипер срабатывает только для режима постоянных уведомлений.
Настройка постоянных уведомлений
1. Для постоянных уведомлений, также, можно установить режим, при котором показывается не только следующая камера, но и несколько идущих за ней по направлению движения. Кроме того, можно выбрать вид уменьшенного уведомления.
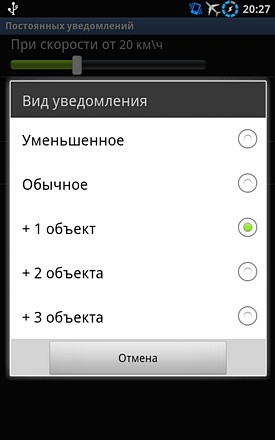
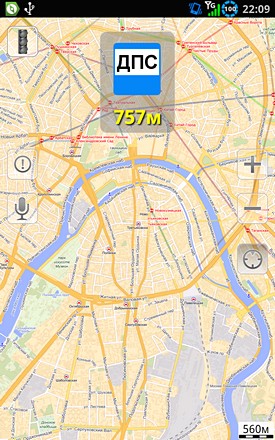

2. Устанавливается минимальная скорость, после которой уведомление пропадает. Это удобно при движении в пробке. Пока едете медленно (тыр-пыр) уведомления и звуки вам не мешают, как только поехали быстрее обозначенной скорости - сразу появляются.
3. Устанавливается громкость бипера (тонального звука).

Дополнительная информация
1.В режиме постоянных уведомлений при изменении направления движения список камер может изменяться и даже пропадать. Это логично, т.к. вы могли повернуть на перпендикулярную улицу и уведомления стали неактуальны. Но возможно это и при перестроениях. Рисунок ниже объясняет суть.
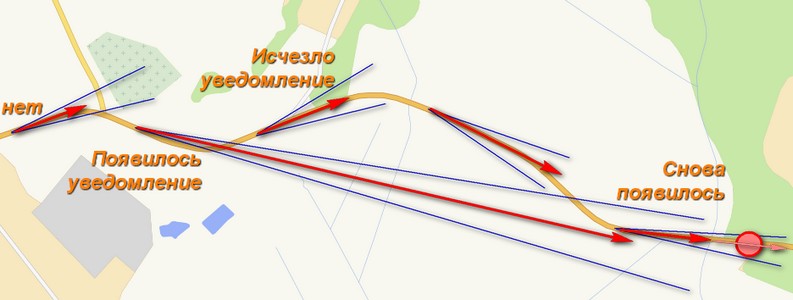
2. Прочие уведомления всегда имеют самый низкий приоритет. Поэтому, если за прочим объектом до 250м следует камера, стелка или пост, то сработает уведомление о камере, стрелке или посте, а прочий объект будет вторым в списке.
3. Стрелка имеет приоритет над всеми объектами с разницей в 100м. Это означает, что если по направлению движения пост, а через 0...100м стрелка, то будет срабатывать уведомление о стрелке.
Базы данных радаров и камер
После первой установки программы нужно обязательно загрузить базу данных камер
Программа поддерживает как загрузку радаров из интернет, так и из текстовых файлов.

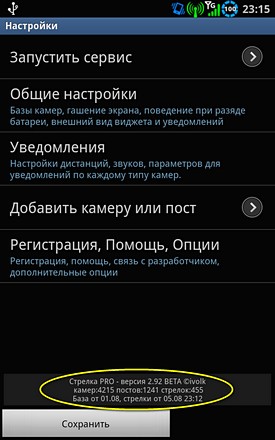
Программа поддерживает как загрузку радаров из интернет, так и из текстовых файлов.
Просто зайдите в "Общие настройки" - "База камер" - "Сборная база из Интернет" (см. картинку ниже)
База включает в себя: Россия+Стрелки, Финляндия, Прибалтика(LT,LV,EST), Украина, Беларусь.
Основная идея - загрузка в один клик.
Является сборником из следующих источников: www.rd-forum.ru (ветка "Забей стрелку"), speedcamonline.ru, poiplaza.com, сайт 4pda.ru раздел Навигация, mapcam.info
Сначала загружается основная база, затем поверх грузятся СТРЕЛКИ
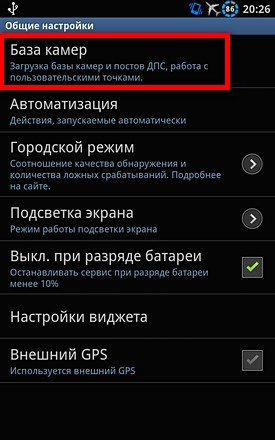
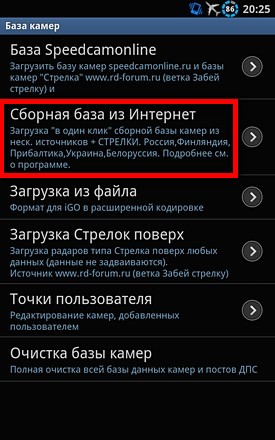
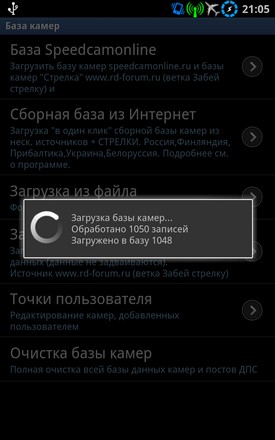
Загрузка базы камер из Интернет с выбором территории.
Просто зайдите в "Общие настройки" - "База камер" - "Загрузить базу камер"
Основная база камер (сразу и стационарные камеры и стрелки) грузится отсюда:
www.rd-forum.ru (ветка "Забей стрелку") и speedcamonline.ru
Далее вы можете выбрать базу для загрузки:
- Вся база по России, вместе со стрелками
- Украина
- Финляндия

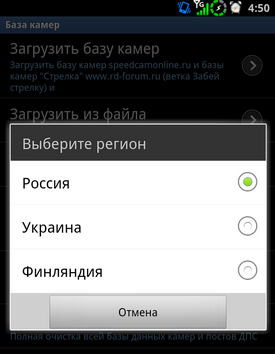

Программа позволяет загружать ЛЮБЫЕ базы камер в формате iGO.
http://speedcamonline.ru/ В разделе "Как этим пользоваться" подробно описано как загружать базы. Будьте внимательны, Strelka поддерживает только формат iGO.
4PDA > Навигация > GPS Программы, Карты > РOI/Радары > Радары для iGO/Primo Там есть описание и свежие базы камер по России, Украине, Белоруссии и другим странам. После этого необходимо загрузить Стрелки поверх.
Камеры по Европе. Для загрузки камер можно воспользоваться сайтом poiplaza.com, а можно скачать их на 4pda.ru по вышеуказанной ссылке (искать "С poiplaza: Европа с разбивкой по государствам......". Я ездил с этой базой по Польше, Чехии, Австрии - все ОК, но некоторые камеры "лишние", например закрыты на зиму фанерными щитами или полиэтиленом...
База mapcam также позволяет выгружать камеры в формате iGO.
Для загрузки необходимо зайти сюда: http://mapcam.info/speedcam/ и нажать "Загрузить" справа.
Тип навигатора выбрать "iGO расширенный", далее "Россия", далее регион (например Ставропольский край как на картинке ниже).
Нажимаете кнопку "загрузить" и скачиваете получившийся файл.
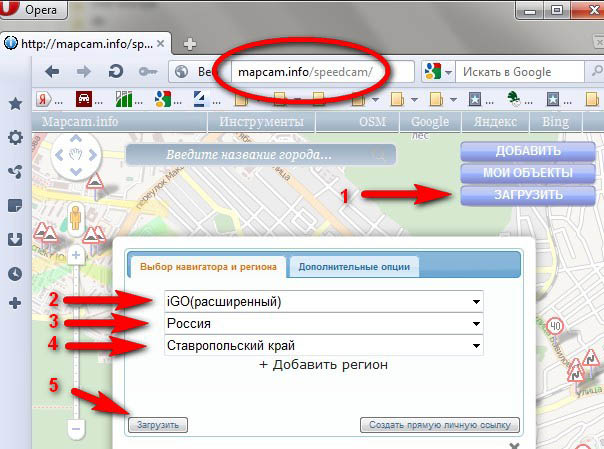
Распаковываете его из архива. Получаете Speedcam.txt
Далее загружаете его как описано ниже. Если вам нужно несколько областей - ниже описано как склеить файлы.
Для Московской области и областей, где начинают устанавливать камеры Стрелка не забудьте загрузить Стрелки поверх.
1. Скачать интересующий файл. При необходимости распаковать его архиватором. Должен получиться файл *.txt
2. Перенести его на карточку памяти коммуникатора.
3. В программе "Настройки" - "Общие настройки" - "База камер" - "Загрузить из файла", найти свой файл, выделить и нажать "Выбрать".
4. Дождаться загрузки камер из файла.
Обращаю внимание, что при загрузке файла старая будет стерта.
Если вы хотите объединить несколько регионов в одном текстовом файле, то:
- Скачайте все интересующие вас файлы, распакуйте их.
- Создайте новый файл и по очереди перенесите текст через буфер обмена из скачанных файлов, подстыковывая текст друг под друга
- Загрузите получившийся файл.
После загрузки файл можно удалять.
Например
Первый файл:
Дело в том, что многие базы камер не имеют отдельно выделенных Стрелок. Эта функция открывает самый полный ресурс с базой стрелок www.rd-forum.ru (ветка "Забей стрелку"), проверяет базу на наличие радаров в радиусе 100м и, если находит, заменяет мобильную камеру на камеру типа Стрелка.
Если вы загрузили камеры с помощью первого или второго пунктов меню, то загружать Стрелки поверх не нужно. Они сразу будут в вашей базе.
Программа поддерживает как загрузку радаров из интернет, так и из текстовых файлов.

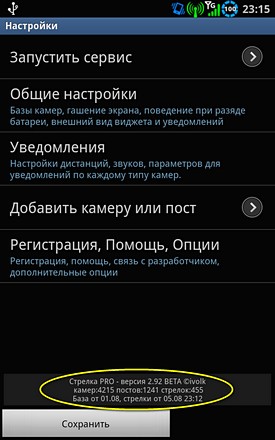
Программа поддерживает как загрузку радаров из интернет, так и из текстовых файлов.
Загрузка Сборной базы из Интернет в "один клик"
Просто зайдите в "Общие настройки" - "База камер" - "Сборная база из Интернет" (см. картинку ниже)
База включает в себя: Россия+Стрелки, Финляндия, Прибалтика(LT,LV,EST), Украина, Беларусь.
Основная идея - загрузка в один клик.
Является сборником из следующих источников: www.rd-forum.ru (ветка "Забей стрелку"), speedcamonline.ru, poiplaza.com, сайт 4pda.ru раздел Навигация, mapcam.info
Сначала загружается основная база, затем поверх грузятся СТРЕЛКИ
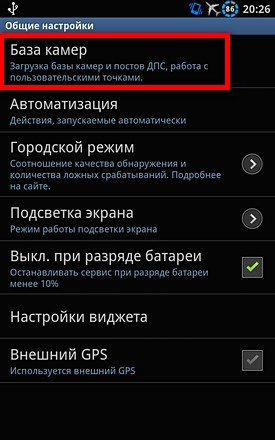
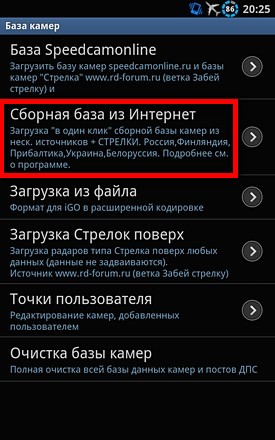
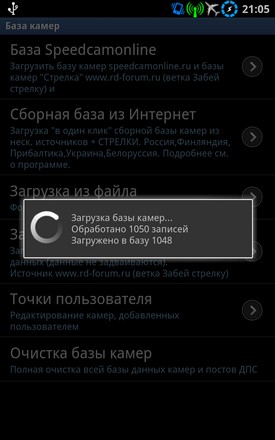
База Speedcamonline
Загрузка базы камер из Интернет с выбором территории.
Просто зайдите в "Общие настройки" - "База камер" - "Загрузить базу камер"
Основная база камер (сразу и стационарные камеры и стрелки) грузится отсюда:
www.rd-forum.ru (ветка "Забей стрелку") и speedcamonline.ru
Далее вы можете выбрать базу для загрузки:
- Вся база по России, вместе со стрелками
- Украина
- Финляндия

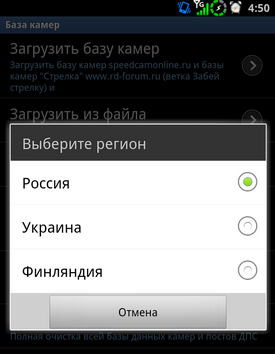

Загрузка текстовых файлов в формате iGO
Программа позволяет загружать ЛЮБЫЕ базы камер в формате iGO.
Где можно скачать базы в виде текстовых файлов для загрузки:
Для загрузки необходимо зайти сюда: http://mapcam.info/speedcam/ и нажать "Загрузить" справа.
Тип навигатора выбрать "iGO расширенный", далее "Россия", далее регион (например Ставропольский край как на картинке ниже).
Нажимаете кнопку "загрузить" и скачиваете получившийся файл.
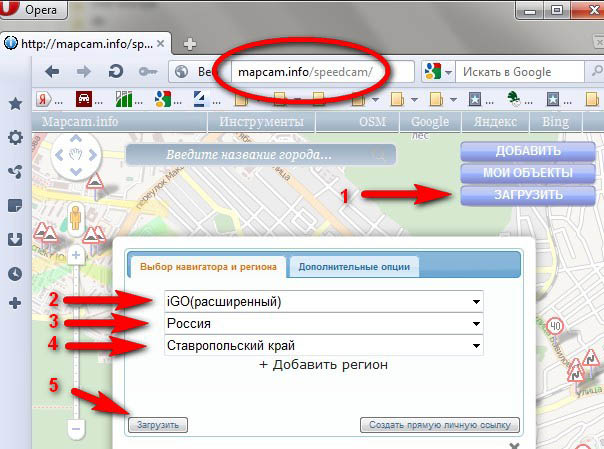
Распаковываете его из архива. Получаете Speedcam.txt
Далее загружаете его как описано ниже. Если вам нужно несколько областей - ниже описано как склеить файлы.
Для Московской области и областей, где начинают устанавливать камеры Стрелка не забудьте загрузить Стрелки поверх.
Как загрузить данные в программу из текстового файла
1. Скачать интересующий файл. При необходимости распаковать его архиватором. Должен получиться файл *.txt
2. Перенести его на карточку памяти коммуникатора.
3. В программе "Настройки" - "Общие настройки" - "База камер" - "Загрузить из файла", найти свой файл, выделить и нажать "Выбрать".
4. Дождаться загрузки камер из файла.
Обращаю внимание, что при загрузке файла старая будет стерта.
Если вы хотите объединить несколько регионов в одном текстовом файле, то:
- Скачайте все интересующие вас файлы, распакуйте их.
- Создайте новый файл и по очереди перенесите текст через буфер обмена из скачанных файлов, подстыковывая текст друг под друга
- Загрузите получившийся файл.
После загрузки файл можно удалять.
Например
Первый файл:
IDX,X,Y,TYPE,SPEED,DIRCOUNT,DIRECTION,TEXT
1,35.6093500,55.4660800,1,60,1,277,Стрелка М1-4
6,36.1905400,55.4975200,1,90,1,70,Стрелка М1-5
Второй файл:1,35.6093500,55.4660800,1,60,1,277,Стрелка М1-4
6,36.1905400,55.4975200,1,90,1,70,Стрелка М1-5
IDX,X,Y,TYPE,SPEED,DIRCOUNT,DIRECTION,TEXT
7,36.2090200,55.6960999,1,60,1,193,Стрелка А108-1
10,36.3343000,55.6322500,1,60,1,332,Стрелка А108-2
14,36.4804300,55.5508200,1,60,1,82,Стрелка М1-3
Итоговый файл:7,36.2090200,55.6960999,1,60,1,193,Стрелка А108-1
10,36.3343000,55.6322500,1,60,1,332,Стрелка А108-2
14,36.4804300,55.5508200,1,60,1,82,Стрелка М1-3
IDX,X,Y,TYPE,SPEED,DIRCOUNT,DIRECTION,TEXT
1,35.6093500,55.4660800,1,60,1,277,Стрелка М1-4
6,36.1905400,55.4975200,1,90,1,70,Стрелка М1-5
IDX,X,Y,TYPE,SPEED,DIRCOUNT,DIRECTION,TEXT
7,36.2090200,55.6960999,1,60,1,193,Стрелка А108-1
10,36.3343000,55.6322500,1,60,1,332,Стрелка А108-2
14,36.4804300,55.5508200,1,60,1,82,Стрелка М1-3
1,35.6093500,55.4660800,1,60,1,277,Стрелка М1-4
6,36.1905400,55.4975200,1,90,1,70,Стрелка М1-5
IDX,X,Y,TYPE,SPEED,DIRCOUNT,DIRECTION,TEXT
7,36.2090200,55.6960999,1,60,1,193,Стрелка А108-1
10,36.3343000,55.6322500,1,60,1,332,Стрелка А108-2
14,36.4804300,55.5508200,1,60,1,82,Стрелка М1-3
Загрузка Стрелок
Дело в том, что многие базы камер не имеют отдельно выделенных Стрелок. Эта функция открывает самый полный ресурс с базой стрелок www.rd-forum.ru (ветка "Забей стрелку"), проверяет базу на наличие радаров в радиусе 100м и, если находит, заменяет мобильную камеру на камеру типа Стрелка.
Если вы загрузили камеры с помощью первого или второго пунктов меню, то загружать Стрелки поверх не нужно. Они сразу будут в вашей базе.
Добавление и редактирование точек пользователя.
Этот раздел предназначен для добавления камер, которых нет в базе, а также ваших собственных точек (например заправок, кафе, ям и т.п.).
Для добавления точки "на ходу" предназначена команда "Добавить камеру или пост". Далее вы попадает в окно добавления точки (см.картинки). Обратите внимание, что если вы добавляете точку "на ходу". то угол (направление) будет корректным. Если же вы остановитесь, то GPS не может определить угол.
При наличии сигнала GPS координаты подставятся автоматически.
Туда - объект(камера) контролирует только поток в одном направлении
Оба - объект(камера) контролирует поток в обоих направлениях (например и в голову и в хвост фотографирует). Также обозначаются две камеры, стоящие в одной точке, повернутые в разные стороны.
Все - Объект контролирует все направления в точке - указывается в основном для постов ГИБДД, а также для камер "по умолчанию", для светофоров и для прочих объектов, когда направления как-такового нет или их несколько.
Тип направления отличный от "Все" указывайте только если вы двигаетесь или точно знаете угол.


Далее нажатием пальца выберите тип камеры и ограничение скорости, также можно добавить комментарий (до 35симв)
И нажмите "Добавить". Точка появится в вашей базе.
Будьте внимательны за рулем. Лучше отложите указание точных параметров на потом.
Для редактирования точки Зайдите в настройки - "Общие настройки" - "База камер" - "Точки пользователя"
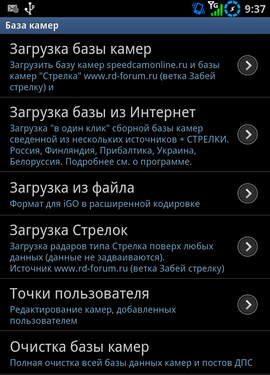
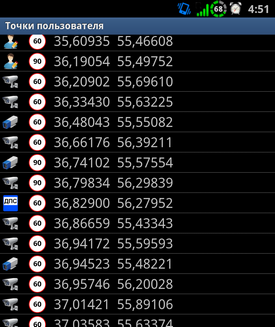
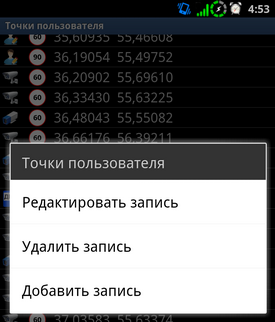
Вы увидете весь список точек, которые вы добавили. Далее при нажатии пальцем на точку вы попадаете в меню редактирования, а при длинном нажатии в меню выбора действий, в котором можно удалить точку или добавить новую.
Добавление точки
Для добавления точки "на ходу" предназначена команда "Добавить камеру или пост". Далее вы попадает в окно добавления точки (см.картинки). Обратите внимание, что если вы добавляете точку "на ходу". то угол (направление) будет корректным. Если же вы остановитесь, то GPS не может определить угол.
При наличии сигнала GPS координаты подставятся автоматически.
Направления в указании собственных точек
Туда - объект(камера) контролирует только поток в одном направлении
Оба - объект(камера) контролирует поток в обоих направлениях (например и в голову и в хвост фотографирует). Также обозначаются две камеры, стоящие в одной точке, повернутые в разные стороны.
Все - Объект контролирует все направления в точке - указывается в основном для постов ГИБДД, а также для камер "по умолчанию", для светофоров и для прочих объектов, когда направления как-такового нет или их несколько.
Тип направления отличный от "Все" указывайте только если вы двигаетесь или точно знаете угол.


Далее нажатием пальца выберите тип камеры и ограничение скорости, также можно добавить комментарий (до 35симв)
И нажмите "Добавить". Точка появится в вашей базе.
Будьте внимательны за рулем. Лучше отложите указание точных параметров на потом.
Редактирование точки
Для редактирования точки Зайдите в настройки - "Общие настройки" - "База камер" - "Точки пользователя"
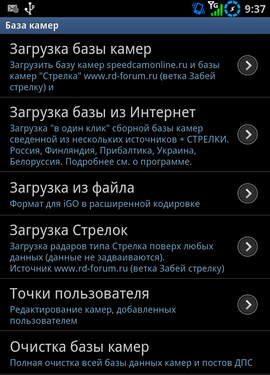
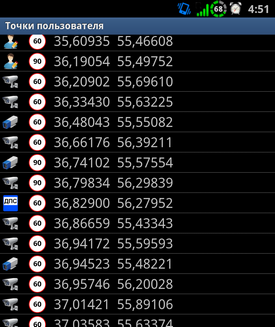
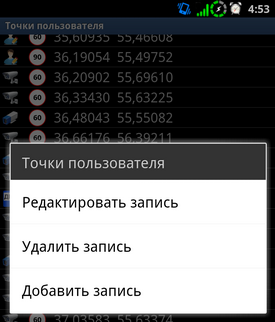
Вы увидете весь список точек, которые вы добавили. Далее при нажатии пальцем на точку вы попадаете в меню редактирования, а при длинном нажатии в меню выбора действий, в котором можно удалить точку или добавить новую.
Описание назначения основных настроек и режимов работы.
Здесь я не буду перечислять и описывать все настройки. В этот раздел добавляются описания только тех, корторые не понятны сразу или у которых есть тонкости.
Основной процесс обнаружения камер является скрытым. Управлять им можно тремя способами
1. Запустить сервис из настроек (самая первая команда).
2. Нажатие на виджет.
3. Внешней программой.
Состояние процесса может отображаться:
- на виджете (красный, желтый, зеленый)
- в настройках (Запустить процесс или остановить процесс)
- в строке уведомлений вверху
Андроид так устроен, что даже если процесс не запущен - программа висит в памяти, но не потребляет ресурсов и батарею и может быть в любой момент выгружена по необходимости самой системой.
Включена - аппарат не будет гасить экран все время пока запущен процесс обнаружения камер (желтый и зеленый режим).
Затемнять - также как предыдущий режим, но экран будет затемняться, через время, указанное в настройках аппарата.
При уведомлении - экран будет выключен, при подъезде к камере экран включится, уберет блокировку, покажет вам уведомление и погасится, через время, указанное в настройках аппарата. Работает не на всех аппаратах и не во всех прошивках. Особенно бывают проблемы с кастомными.
Четыре состояия: трасса, город, мегаполис, строго. Грубо-говоря - это допуск в разнице углов, между тем, куда с какого курса ловит камера и тем, куда едет машина (см.рисунок)
Т.е. уменьшение угла (от трассы к строго) уменьшает и количество ложных срабатываний. Но с другой стороны дорога не всегда идеально ровна, бывают плавные изгибы, вы на дороге перестраиваетесь, есть погрешности в измерениях приборов и погрешность углов в базе данных. Поэтому не рекомендую ставить углы более строгими.
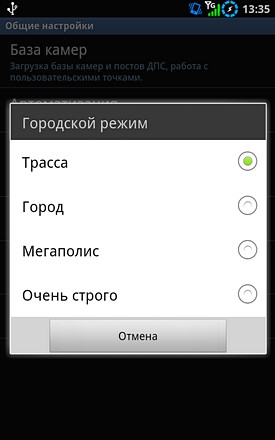
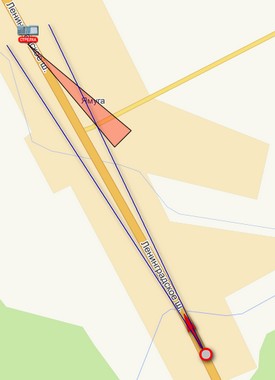
Например, вы хотите, чтобы обнаружение камер запускалоь по событию. Предположим устанвки в автомобильный крэдл... Или подключению питания.... или в 08.40 утра по будням и т.п. Все это позволяет делать программа Tasker. По указанной ссылке вы можете почитать о возможностях. установке программы и нюансах. Я покажу только как настроить любое событие на запуск или остановку сервисного процесса Strelka.
Итак, чтобы запустить сервис от таскера нужно:
- сначала создать свое событие (например, при установке в кредл сделать...)
- выбрать "Разное" - "Действие по Intent"
- вписать в графу Действие - com.ivolk.StrelkaGPS.action.START_SERVICE (чтобы запустить обнаружение камер) или com.ivolk.StrelkaGPS.action.STOP_SERVICE (чтобы остановить)
- выбрать в Cat (категория) Default
Само собой, на свои события повешайте включение GPS, потом запуск Стрелки, и наоборот - стоп стрелки а потом выключение GPS - и будет все идеально.

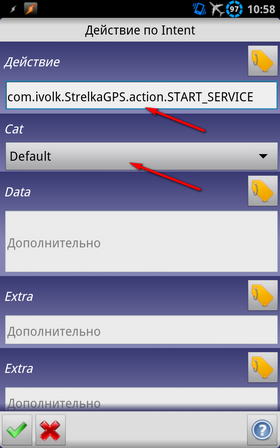
При работе с внешним GPS сервисный процесс только слушает приходящие координаты, поэтому значок будет всегда зеленым.
Если программа не реагирует при выбранном внешнем GPS - возможно ваш приемник выдает не все параметры. Попробуйте установить "Расчитывать скорость".
Основной процесс обнаружения камер является скрытым. Управлять им можно тремя способами
1. Запустить сервис из настроек (самая первая команда).
2. Нажатие на виджет.
3. Внешней программой.
Состояние процесса может отображаться:
- на виджете (красный, желтый, зеленый)
- в настройках (Запустить процесс или остановить процесс)
- в строке уведомлений вверху
Андроид так устроен, что даже если процесс не запущен - программа висит в памяти, но не потребляет ресурсов и батарею и может быть в любой момент выгружена по необходимости самой системой.
Режимы подсветки экрана
Включена - аппарат не будет гасить экран все время пока запущен процесс обнаружения камер (желтый и зеленый режим).
Затемнять - также как предыдущий режим, но экран будет затемняться, через время, указанное в настройках аппарата.
При уведомлении - экран будет выключен, при подъезде к камере экран включится, уберет блокировку, покажет вам уведомление и погасится, через время, указанное в настройках аппарата. Работает не на всех аппаратах и не во всех прошивках. Особенно бывают проблемы с кастомными.
Городской режим
Четыре состояия: трасса, город, мегаполис, строго. Грубо-говоря - это допуск в разнице углов, между тем, куда с какого курса ловит камера и тем, куда едет машина (см.рисунок)
Т.е. уменьшение угла (от трассы к строго) уменьшает и количество ложных срабатываний. Но с другой стороны дорога не всегда идеально ровна, бывают плавные изгибы, вы на дороге перестраиваетесь, есть погрешности в измерениях приборов и погрешность углов в базе данных. Поэтому не рекомендую ставить углы более строгими.
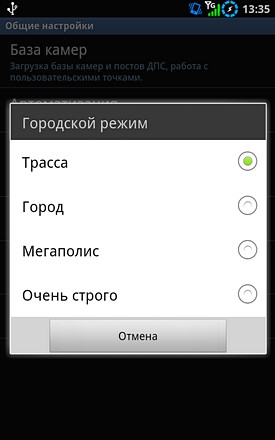
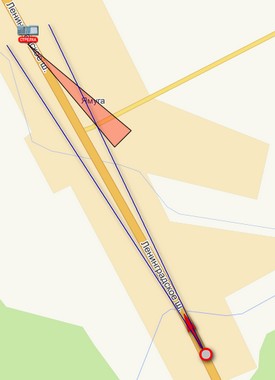
Настройка управления по событиям - Tasker
Например, вы хотите, чтобы обнаружение камер запускалоь по событию. Предположим устанвки в автомобильный крэдл... Или подключению питания.... или в 08.40 утра по будням и т.п. Все это позволяет делать программа Tasker. По указанной ссылке вы можете почитать о возможностях. установке программы и нюансах. Я покажу только как настроить любое событие на запуск или остановку сервисного процесса Strelka.
Итак, чтобы запустить сервис от таскера нужно:
- сначала создать свое событие (например, при установке в кредл сделать...)
- выбрать "Разное" - "Действие по Intent"
- вписать в графу Действие - com.ivolk.StrelkaGPS.action.START_SERVICE (чтобы запустить обнаружение камер) или com.ivolk.StrelkaGPS.action.STOP_SERVICE (чтобы остановить)
- выбрать в Cat (категория) Default
Само собой, на свои события повешайте включение GPS, потом запуск Стрелки, и наоборот - стоп стрелки а потом выключение GPS - и будет все идеально.

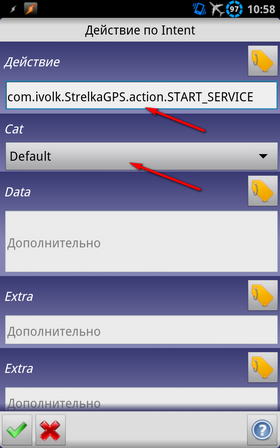
Поддержка внешнего GPS
При работе с внешним GPS сервисный процесс только слушает приходящие координаты, поэтому значок будет всегда зеленым.
Если программа не реагирует при выбранном внешнем GPS - возможно ваш приемник выдает не все параметры. Попробуйте установить "Расчитывать скорость".
Как установить виджет
1. Разумеется нужно скачать и установить программу.
2. Установите виджет на рабочий стол. Инструкция для Android4 (Samsung Galaxy Nexus и др.) есть на сайте google.
Для Android 2.x долго жмите по рабочему столу (по свободному пространству рабочего стола). Появится меню установки виджетов. На разных аппаратах по-разному. Тапример так или так
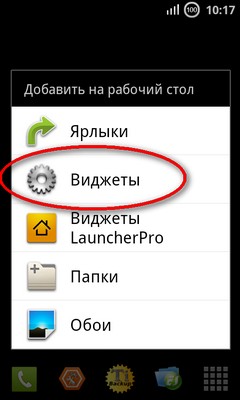
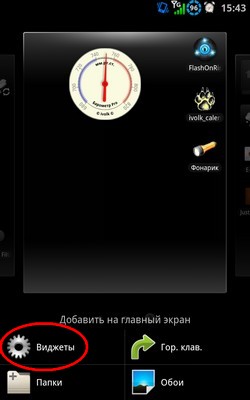
Далее выберите виджет программы. Иногда (например в Samsung Note) его нужно потянуть из списка виджетов на рабочий стол.
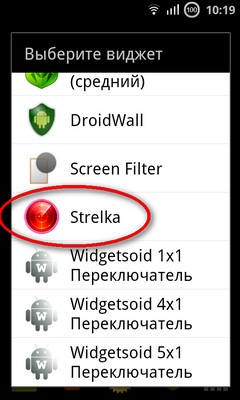
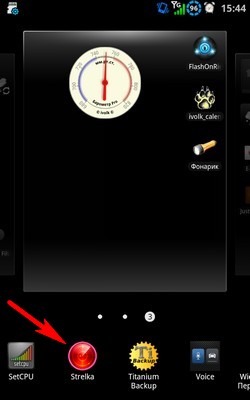
Далее вы попадете сразу в настройки программы. В первый раз можете просто сразу нажать сохранить для выхода.
Программа сразу попытается включить GPS. Тут на ваше усмотрение.
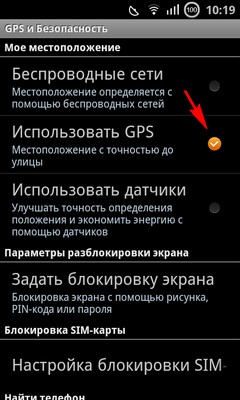
Ура - виджет появился на рабочем столе.

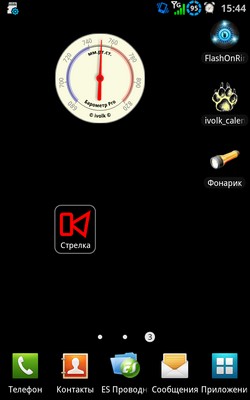
Теперь вы можете зайти обратно в настройки (двойное нажатие по виджету) или просто запустить/остановить обнаружение камер одиночным щелчком по виджету.
Также в настройки можно выйти просто запустив программу
2. Установите виджет на рабочий стол. Инструкция для Android4 (Samsung Galaxy Nexus и др.) есть на сайте google.
Для Android 2.x долго жмите по рабочему столу (по свободному пространству рабочего стола). Появится меню установки виджетов. На разных аппаратах по-разному. Тапример так или так
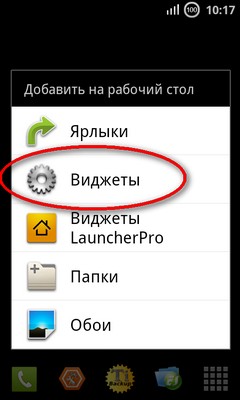
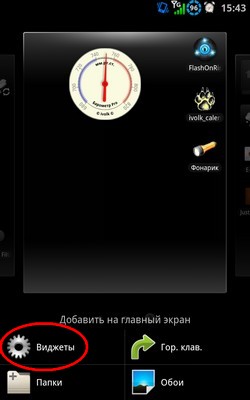
Далее выберите виджет программы. Иногда (например в Samsung Note) его нужно потянуть из списка виджетов на рабочий стол.
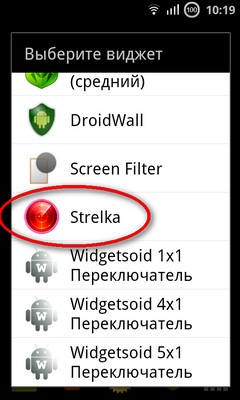
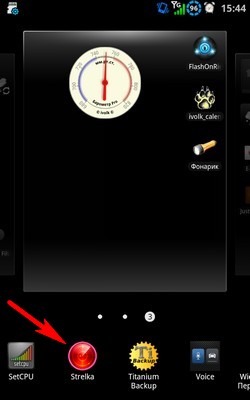
Далее вы попадете сразу в настройки программы. В первый раз можете просто сразу нажать сохранить для выхода.
Программа сразу попытается включить GPS. Тут на ваше усмотрение.
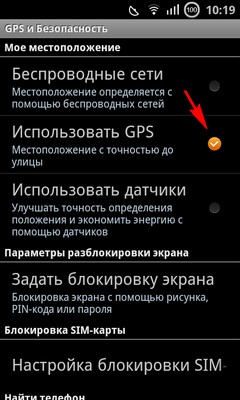
Ура - виджет появился на рабочем столе.

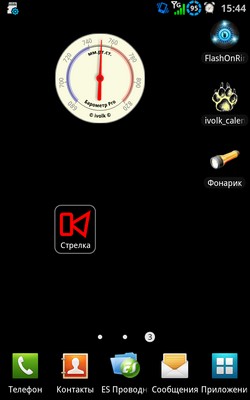
Теперь вы можете зайти обратно в настройки (двойное нажатие по виджету) или просто запустить/остановить обнаружение камер одиночным щелчком по виджету.
Также в настройки можно выйти просто запустив программу
У меня не работает....
Здесь я буду перечислять и описывать все ситуации, когда возникают жалобы по причине неправильных настроек программ или проблем при взаимодействии других программ на коммуникаторе.
- Проверьте, не установлена ли у вас опция "Только при превышении" для какого-либо из типов камер. Бывают случаи, что пользователи ставят "предупреждать только при превышении на 20км/ч, а сами едут с разрешенной скоростью или превышают на 10км/ч - естественно программа молчит.
- Проверьте, есть ли доступ в интернет.
- Проверьте, не установлена ли у вас программа-файрвол, типа DroidWall. Если да - дайте права на выход в интернет для приложения Strelka.
- Проверьте не установлены ли у вас программы-блокираторы процессов - например TaskKiller. Если да - то пропишите программу в разрешенные.
- На одной из версий были проблемы с DrWeb, но это уже в прошлом.
- Если не помогло - не стесняйтесь, пишите, буду искать причины ошибок.
1. Проверьте установку системной громкости по выбранному каналу. Часто бывает, что вы сами случайно убавили громкость, а программа все исправно выдает. Для этого В СИСТЕМЕ зайдите в Настройки -> Звук -> Громкость и проверьте громкость канала "Мультимедиа" и "Уведомления" (Предупреждения) в зависимости от того, что вы выбрали в Программе Стрелка. Картинки на разных аппаратах могут отличаться.
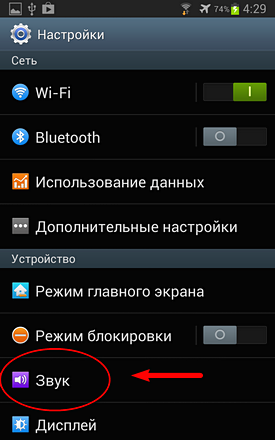
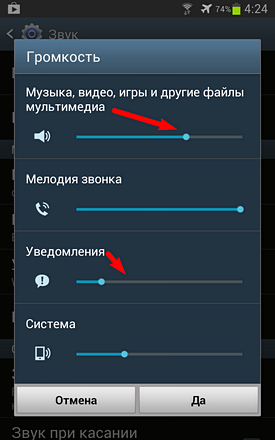
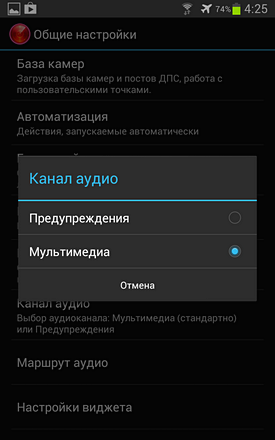
2. Также можно случайно убавить громкость из самой программы. Для проверки этого В ЗАГРУЖЕННОЙ ПРОГРАММЕ нажмите на кнопку громкости (+ или -) (1), а затем на пиктограмму настройка(2). Вы увидите окно как на второй картинке. Проверьте, в каком положении находятся регуляторы громкости.
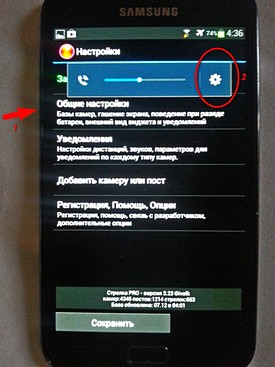
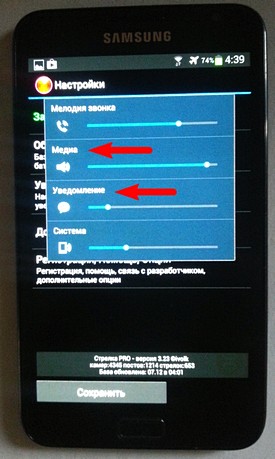
- Внимательно прочитайте раздел "Уведомления". Ниже обозначил основные моменты.
- В режиме постоянных уведомлений при изменении направления движения список камер может изменяться и даже пропадать. Это логично, т.к. вы могли повернуть на перпендикулярную улицу и уведомления стали неактуальны. Но возможно это и при перестроениях.
- Устанавливается минимальная скорость, после которой уведомление пропадает. Это удобно при движении в пробке. Пока едете медленно (тыр-пыр) уведомления и звуки вам не мешают, как только поехали быстрее обозначенной скорости - сразу появляются.
Я проехал под камерой, а программа не сработала
- Проверьте, не установлена ли у вас опция "Только при превышении" для какого-либо из типов камер. Бывают случаи, что пользователи ставят "предупреждать только при превышении на 20км/ч, а сами едут с разрешенной скоростью или превышают на 10км/ч - естественно программа молчит.
Не могу скачать базу из интернета. Не могу зарегистрировать программу.
- Проверьте, есть ли доступ в интернет.
- Проверьте, не установлена ли у вас программа-файрвол, типа DroidWall. Если да - дайте права на выход в интернет для приложения Strelka.
Чернеет виджет. Неожиданные зависания.
- Проверьте не установлены ли у вас программы-блокираторы процессов - например TaskKiller. Если да - то пропишите программу в разрешенные.
- На одной из версий были проблемы с DrWeb, но это уже в прошлом.
- Если не помогло - не стесняйтесь, пишите, буду искать причины ошибок.
Проблемы со звуком. Нет звука, тихий звук, есть звук рингтонов, но нет бипера и т.п.
1. Проверьте установку системной громкости по выбранному каналу. Часто бывает, что вы сами случайно убавили громкость, а программа все исправно выдает. Для этого В СИСТЕМЕ зайдите в Настройки -> Звук -> Громкость и проверьте громкость канала "Мультимедиа" и "Уведомления" (Предупреждения) в зависимости от того, что вы выбрали в Программе Стрелка. Картинки на разных аппаратах могут отличаться.
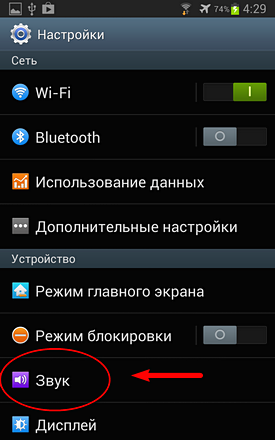
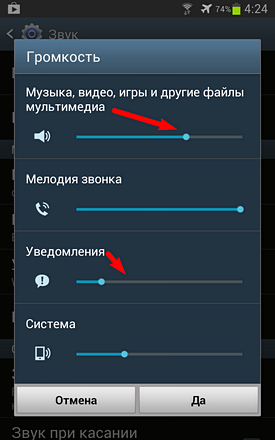
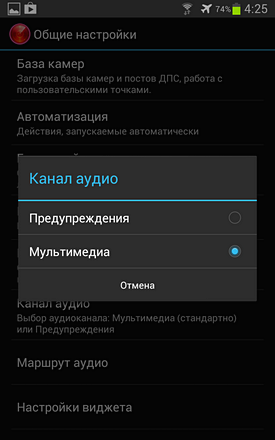
2. Также можно случайно убавить громкость из самой программы. Для проверки этого В ЗАГРУЖЕННОЙ ПРОГРАММЕ нажмите на кнопку громкости (+ или -) (1), а затем на пиктограмму настройка(2). Вы увидите окно как на второй картинке. Проверьте, в каком положении находятся регуляторы громкости.
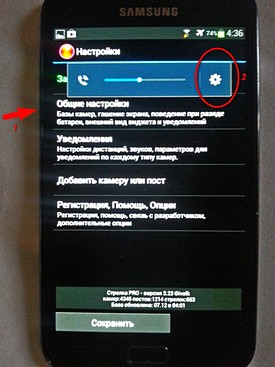
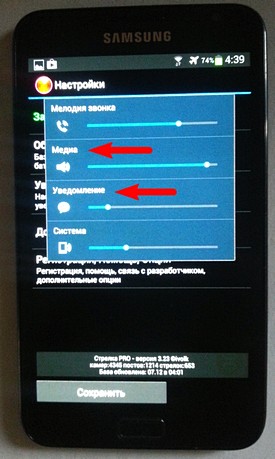
Уведомления то пропадают, то появляются снова. Непонятно
- Внимательно прочитайте раздел "Уведомления". Ниже обозначил основные моменты.
- В режиме постоянных уведомлений при изменении направления движения список камер может изменяться и даже пропадать. Это логично, т.к. вы могли повернуть на перпендикулярную улицу и уведомления стали неактуальны. Но возможно это и при перестроениях.
- Устанавливается минимальная скорость, после которой уведомление пропадает. Это удобно при движении в пробке. Пока едете медленно (тыр-пыр) уведомления и звуки вам не мешают, как только поехали быстрее обозначенной скорости - сразу появляются.







|
|
Просим при использовании информации с этого сайта размещать ссылку: ivolk.ru© Карта сайта |